- Sử dụng phần mềm YKbuider. Download
– Công tắc On/Off: chứa bit nội LB0. Khi nhấn: LB0 = 1 –> nhấn kế tiếp LB0 = 0 –> nhấn kế tiếp LB0 = 1
– Nút Jog: chứa bit nội LB1. Khi nhấn: LB0 = 0
– Tạo đèn trạng thái
– Mô phỏng nút nhấn
Mở lại bài 1: tạo dự án mới . Chi tiết
NỘI DUNG CHÍNH
Bài viết liên quan lập trình màn hình YKHMI:
1. Bài 1: Tạo dự án mới. Chi tiết
2. Bài 2: Tạo nút nhấn chạy và nút nhấn dừng. Chi tiết
3. Bài 3: Công tắc on/off và nút Jog. Chi tiết
4. Bài 4: Tạo nút nhấn lựa chọn chức năng. Chi tiết
Phần 1: Tạo nút nhấn chung:
Bước 1: Nhấn nút ” Bit button” ở hình bên dưới
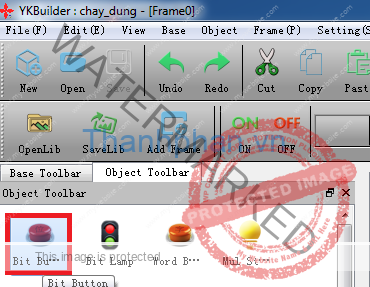
Hình bên dưới xuất hiện:

Bước 2: Nhấp chuột phải vào nút OFF
Cửa sổ xuất hiện:
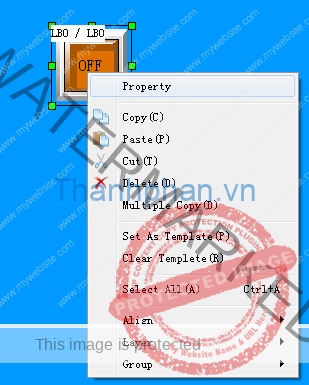
Bước 3: Nhấn vào nút “Property”
Cửa sổ xuất hiên:

Phần 2: Tạo công tắc on/off
– Nút nhấn chạy chứa bit nội LB0
– Khi nhấn LB0 thay đổi giá trị
Bước 1: chọn function “Alternate” như hình 4
Phần 3: Tạo biểu tượng cho công tắc OFF
Bước 1: Nhấn nút “Mark”
Bước 2: chọn biểu tượng cái đĩa
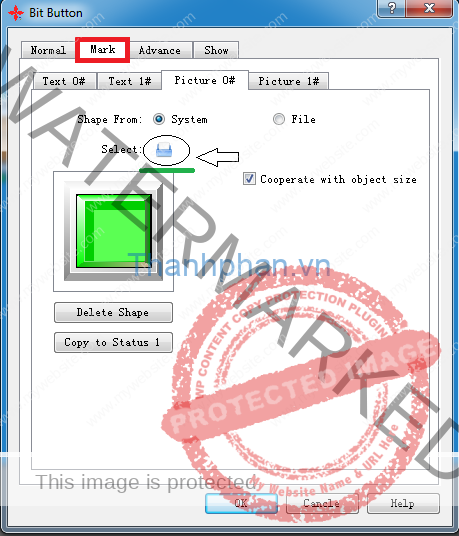
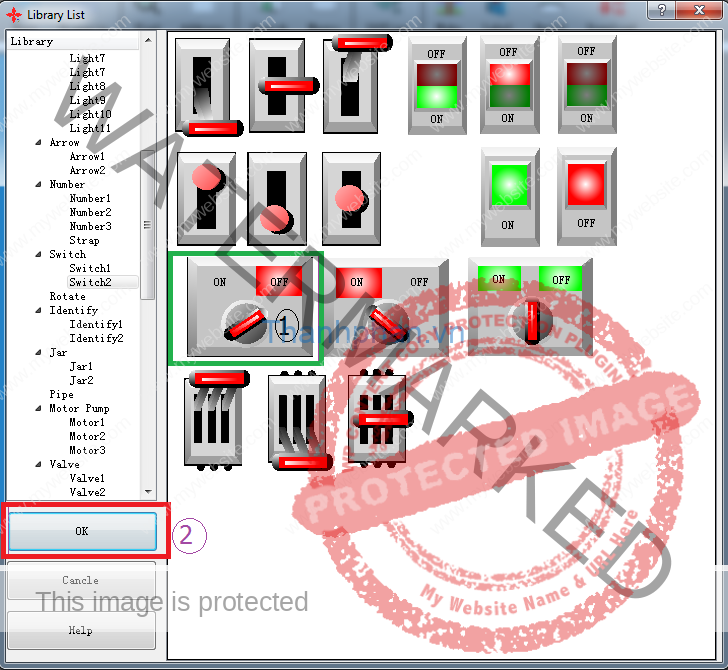
Bước 1: chọn hình ô 1
Bước 2: Nhấn nút OK
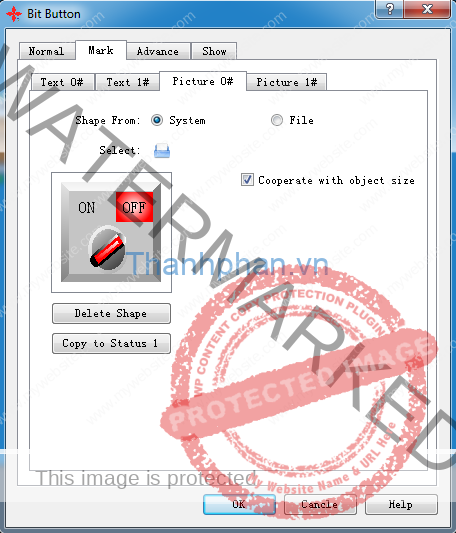
Phần 4: Tạo biểu tượng cho công tắc ON
Bước 1: nhấn nút “picture 1”
Bước 2: nhấn vào biểu tượng đĩa hình bên dưới

Bước 3: chọn hình ô 1
Bước 4: nhấn OK

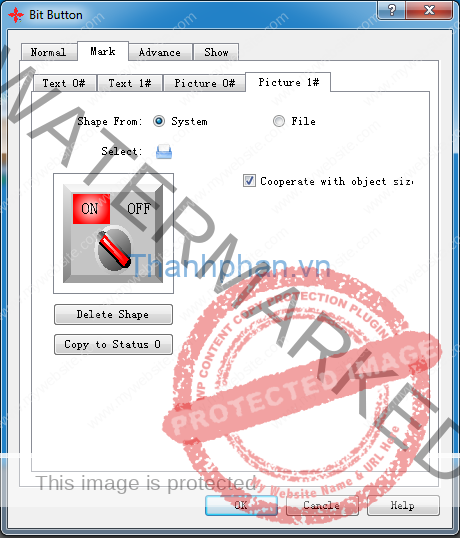
Bước 5: nhấn OK
- Xóa text on/off của công tắc:
Bước 6: Text 0 –> xóa text OFF
Bước 7: Text 1 –> Xóa text ON
Bài viết liên quan lập trình màn hình YKHMI:
1. Bài 1: Tạo dự án mới. Chi tiết
2. Bài 2: Tạo nút nhấn chạy và nút nhấn dừng. Chi tiết
3. Bài 3: Công tắc on/off và nút Jog. Chi tiết
4. Bài 4: Tạo nút nhấn lựa chọn chức năng. Chi tiết



